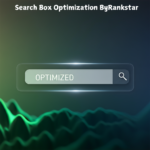Gaming on the PlayStation 5 is an unparalleled experience stunning visuals, precise gameplay, and immersive audio all work together to make it one of the best consoles out there. But there’s a common frustration that rears its ugly head for some gamers: HDMI handshake issues. You’re ready to jump into your favorite game, and suddenly your screen is blank, flickering, or just won’t display properly. Sound familiar? If yes, you’re in the right place.
This guide will provide clear, actionable steps how to fix PS5 HDMI handshake issues so you can focus on what matters most gaming. Whether you’re troubleshooting for the first time or need advanced advice, we’ve got you covered.
What Is an HDMI Handshake?
Before tackling the fix, it’s helpful to understand the problem. The HDMI handshake is a communication process between your PS5 and your TV or monitor. When you attempt to connect the two devices via the HDMI cable, they exchange information to establish a stable video and audio signal. For example, your TV might ask, “Can you output 4K at 120Hz?” and your PS5 says, “Yes, I can!” But if something goes wrong during this handshake, you’ll likely encounter issues like:
- A “no signal” error on your screen
- Flickering or distorted visuals
- Poor resolution output
Why Does This Happen?
There can be a variety of reasons for an HDMI handshake failure:
- Faulty HDMI cable
- Incorrect TV settings
- Outdated firmware on your PS5 or TV
- Damaged HDMI ports
- Electrical glitches requiring a power cycle
Now that we’ve identified the potential causes, it’s time for the solutions.
Step-By-Step Guide to Fix HDMI Handshake Issues
Follow these steps in order to systematically troubleshoot and fix the issue.
1. Check and Replace Your HDMI Cable
An HDMI cable might seem like the simplest part of the setup, but it’s often the culprit.
What to Do:
- Inspect the cable. Look for visible damage like kinks, frayed ends, or bent connectors.
- Use a different HDMI cable to see if the issue persists. A high-quality, high-speed HDMI 2.1 cable is recommended for 4K gaming.
- Ensure the connectors are securely fastened to both your PS5 and your TV.
Expert Tip: “Even if your cable looks fine, older cables might not support newer technologies like 4K at 120Hz. Always upgrade to a certified HDMI 2.1 cable for the PS5.” – William Harris, Gaming Hardware Specialist
2. Test a Different HDMI Port
Your TV might have multiple HDMI ports, and not all of them are created equal.
What to Do:
- Unplug the cable and connect it to another HDMI port on your TV.
- Use the TV remote to switch to the corresponding input channel.
- Restart both the PS5 and your TV to establish a new handshake.
Some ports may be optimized for 4K, HDR, or high refresh rates, so this small switch may resolve the issue completely.
3. Power Cycle Your PS5 and TV
A power cycle can clear temporary glitches that may disrupt the HDMI handshake.
What to Do:
- Turn off both the PS5 and your TV completely.
- Unplug them from the wall for about 5 minutes to discharge residual electricity.
- Plug them back in and power them on.
This often resets the HDMI handshake process and resolves minor malfunctions.
4. Adjust TV Settings
Your TV might not be configured correctly to handle the PS5’s output.
Settings to Check:
- Set the resolution to 4K or 1080p, depending on your TV’s capability.
- Ensure the refresh rate matches the PS5 (e.g., 60Hz or 120Hz for smoother gameplay).
- Disable features like HDMI-CEC (Consumer Electronics Control), which sometimes interferes with signal stability.
Consult your TV’s manual for specific adjustments—it’s often just a matter of toggling the right setting.
5. Update Your PS5’s Firmware
Outdated system software can cause compatibility issues with newer TVs.
Steps to Update:
- On your PS5, go to Settings > System > System Software Update.
- Check for updates and download if available.
- After installation, restart the console.
Keeping your PS5’s firmware up to date ensures optimal performance across all its features.
6. Inspect the HDMI Ports
Over time, the HDMI ports on your PS5 and TV may experience wear and tear.
What to Check:
- Use a flashlight to inspect for bent pins, debris, or dust inside the ports.
- If there’s visible damage, avoid forcing cables in and out.
Pro Tip: If damage is present, consider using an HDMI port saver adapter to reduce further strain. Otherwise, contact Sony or a professional technician for repairs.
7. Test on a Different TV or Monitor
If all else fails, connecting your PS5 to another TV or monitor can help determine if the issue lies with your console or your original display.
- Try connecting to a friend’s TV or even a computer monitor. If the PS5 works seamlessly, the issue likely exists with your original TV’s compatibility or settings.
8. Seek Professional Repair
If none of the above steps work, hardware damage might be the cause.
- Contact Sony Customer Support, or find a trusted local repair service to inspect and repair your HDMI ports or other internal components.
5 Common FAQs About PS5 HDMI Handshake Issues
1. Can I Use an Older HDMI Cable on My PS5?
Yes, but you may experience reduced resolution or refresh rates. A certified HDMI 2.1 cable is recommended for optimal performance.
2. How Do I Know If My HDMI Port Is Damaged?
Signs of a damaged port include loose connections, visible debris, or no signal despite an intact cable. Use a flashlight to inspect it.
3. How Often Should I Update My PS5?
Make sure to check for updates at least once a month. Critical updates often include compatibility improvements for TVs and monitors.
4. Will Changing the Resolution Fix My Issue?
Yes, setting the resolution to match your TV’s capabilities (e.g., 1080p or 4K) can often resolve handshake issues.
5. Is It Safe to Attempt Repairs Myself?
If you’re not experienced with hardware repairs, it’s best to leave this to professionals. DIY fixes can void warranties or cause more damage.
Get Back to Gaming Without Interruptions
HDMI handshake issues can be annoying, but the solutions are often straightforward. Whether it’s replacing a cable, tweaking a TV setting, or updating firmware, each step gets you closer to a seamless gaming experience. And if repairs become necessary, rest assured—Sony or trusted technicians can handle hardware issues with care.
By following this guide, you’re well on your way to enjoying uninterrupted gameplay on your PlayStation 5. Happy gaming!